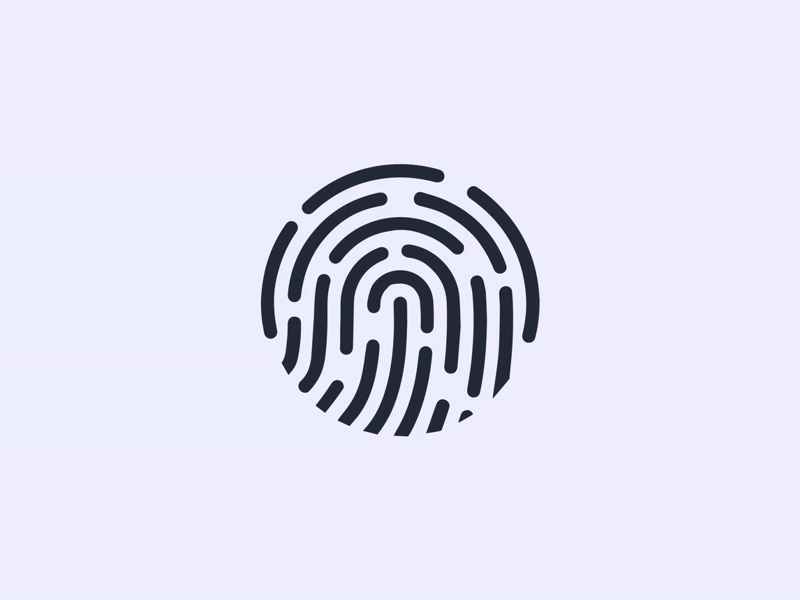
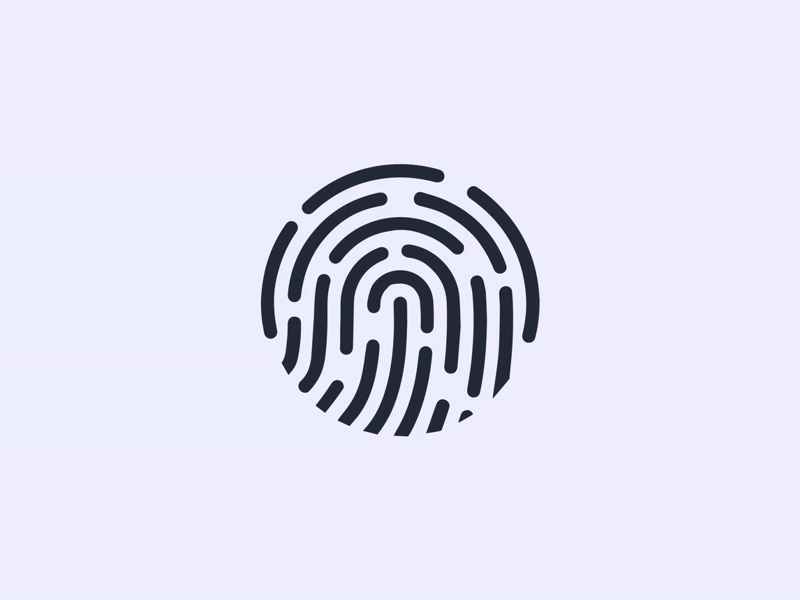

This is because one or more users in the software has been assigned as an administrator or manager . For security purposes the time clock menu options can be restricted to prevent unauthorized users to make changes on the time clock settings. Out of the box with factory settings, the time clock allows anyone access to the menu options by pressing the menu Key. To restrict access to the menu options, employee profiles can be set to either Manager or Administrator Level.
When adding users to the time clock whether they use fingerprints, RFID cards or passwords to authenticate, their profile can be created with either one of the following 3 levels: Employee, Manager or Administrator.
Employee Level-These profiles can only use the clock to clock in or out without having access to the menu options.
Manager Level-These profiles will have limited access to the menu options with privilege to add other user profiles but restricted to make changes of the time clock settings.
Administrator Level-These profiles have opened access to everything with privileges to make any kind of changes.
Solution:You can choose one of the two solutions described below:
Within the user's clocking permissions select employee level and save it. This will revert the administrator to employee level on the clock and the menu should be unlocked. (See picture below)

This option is mostly used when there is more than one administrators and you don't wish to do it one by one using clocking permissions. To do this click on Data Collection then click on the time clock from the list and towards the right side of the page click on Take off Manager's. (See picture below)

Employees would clock in and out by going to the physical time clock and pressing their fingerprint on the scanner. The first time the employee presses their fingerprint on the scanner and it is verified, the system is going to record that as the time in. The second time this is done and it is verified, it will clock them out. When clocking in and out for lunch or break, the second and third punches will be considered "out" for going out to lunch/break and "in" for coming back from lunch/break.
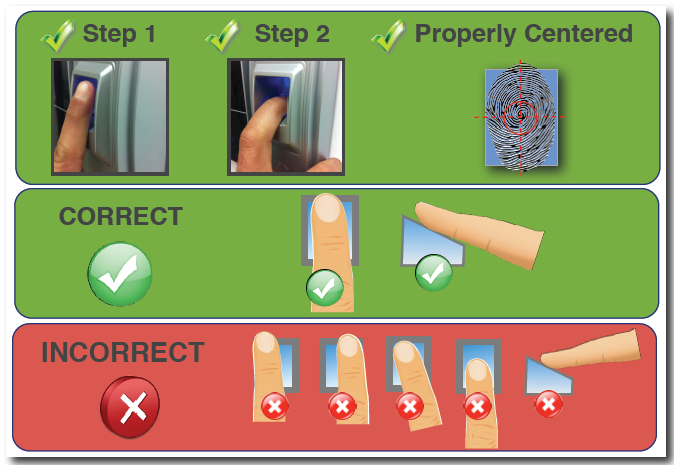
To clock in or out using a password do the following:
This can be due to a few reasons. The first thing we usually look out for is that the clock has remained online. If the clock's connection has dropped, punches will not be sent to the software. If that is not the problem, then we need to verify that the employees fingerprints are being read correctly, or that the employee is not punching in and/or out with an I.D. that is not theirs.
To add a password at the time clock do the following:
How do I create an Administrator on the time clock?
Follow these steps:
To test the new Administrator press ESC 5 time or until the time clock displays the date/time. Then press Menu and the time clock will prompt the message "Verify Manager", press the Administrators fingerprint in the scanner: swipe the card or enter the password and the main menu will appear
We need to verify that the time clock is connected to the network, either via WiFi or Ethernet connection.
Please be sure that the clock is also pulling an IP address. This is viewed by accessing the following:
Menu > Settings > Set IP.
You will then see IP address in the list. Aside from these steps, we also verify the Host PC settings. This setting is also found in the set IP menu if you scroll to the bottom of the list.
Host PC Settings go as follows:
Web Based Users: You have two options that you may test in your host PC settings.
Option 1 -
Host PC IP: 204.011.236.132
Host PC Port: 80
Option 2 -
Host PC IP: 204.011.236.181
Host PC Port: 5010
If one does not work, you may test the other.
Installed Users: Your Host PC IP address is the same IPv4 that is found on the computer that primarily contains the software. The Host PC Port is 5010.
If this issue persists you may want to contact you System administrator. You may also contact us directly for Technical Support. We would be happy to assist!
Clocking Permissions defines how the employee will record time in the system. There are permissions to define which time clock(s), or computer(s) an employee will be allowed to clock in and out from, also the ability of clocking in using an app for smartphones. It is important that this procedure is done, as it allows the employee information saved on the software to be synchronized with the time clock(s) automatically. Also, if you wish to restrict from which computers and employee can clock in or out from, this is where you can assign these restrictions. To do this check mark the option of Clock In by PC.
Updating the time on the time clock is done through the Location tab under Settings. If your time clock has already been set to a specific time-zone, saving the settings over will update the clocks time automatically.
This will refresh the clocks time automatically.
Under the main "Reports" tab, you can specify which type of report you would like to view. You can also customize and create a report template that shows just the information that you need.
For example:
Timecard Reports are usually generated at the end of the paid period to calculate employee worked hours. There are 4 type of time card reports described as follows:
To preview a report, select the report type you would like to view, then select your employee(s) (you can select all employees by clicking the "select all" checkmark box, or multiple different employees by holding CTRL on your keyboard and individually choosing the employees from the list), Click "View" to obtain a preview.
Please be sure to assign a Location as well as a Department to the administrator, either through the "Administrators" tab under the main Settings tab, or under the "Access Level" tab found under the main Users tab
Punches can only be added while within the current pay period. Any time prior to this will not officially be added to the timecard. You can however modify an absence within an employee timecard. In the upper right hand side, click Timecard Settings and select "show all days" from the dropdown menu. This will open all of the days of the week, including the employees existing punches. Wherever there is a recorded punch, an absence or a missing punch, you can click either the time or the icon and modify/add time.
The Easy Clocking software was designed to begin accruing from the current date forward.
We cannot begin a code or and I.D. with a zero because the clock does not accept it.
This is achieved through assigning Clocking Permissions to an employee under the main Users tab. By assigning a user Clocking Permissions will allow them to use a specified time clock to punch in and out from. It will also sync the user's information (such as their name and I.D.) with the clock. In turn, once a fingerprint is enrolled on the time clock, the software will recognize this and log it under the Biometric Data tab. Please be sure to double check that you are using the same I.D. that is listed in the software upon enrolling a users Fingerprints.
This may be occur for a few different reasons. First if the employee has been SET to use schedules, but does not in fact have a schedule created in the system, the hours will not total because no shifts (hours per day) have been assigned. Another reason may be that the schedule created for the employee does not match the hours worked. For example, an employee that is scheduled to work from 9am-6pm, but works 6pm-12am instead. Also verify that the pay class has been configured properly.
Out of shift time is accumulated when an employee has a particular shift scheduled, for example Monday through Friday 9:00AM-6:00PM, but also works outside of those hours. On one of these scheduled days, if the employee were to punch IN at the beginning of the day at 8:55AM and punch OUT at 6:30PM then they would have 35 minutes of out of shift time calculated for this day.
Assigning Pay Differentials to Schedules:
-Fixed: Enter a fixed hourly rate amount for hours worked within this schedule.
For example: If you want to pay the employee $12/hr instead of their normal $10 per hour rate, then just enter $12 in this field.
-Multiple- Enter a number that will be multiplied times the base hourly rate defined on the employee profile.
-For example- If you want to pay the employee 2 times their normal rate, enter 2 in the multiple fields.
Copyright © 2023 Biometric Solutions Ltd.